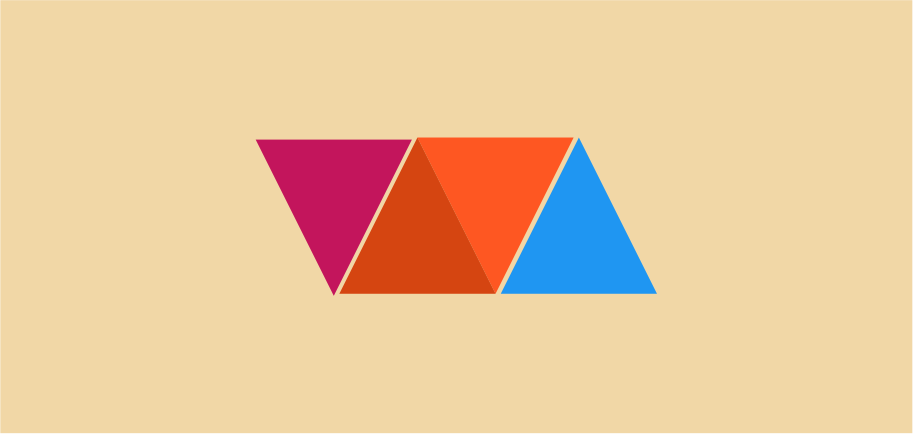
Macam - macam fungsi Shaping pada Coreldraw - Terkadang dalam mendesain, seseorang membutuhkan tools untuk menggabungkan atau memotong objek sesuai dengan objek yang kita inginkan, seperti contoh kita ingin membuat sebuah objek bulat dengan potongan bentuk bintang di tengahnya tentu kita akan membutuhkan alat yang bisa melakukan hal tersebut. Dalam aplikasi Coreldraw terdapat tools shaping yang berfungsi untuk memudahkan kita dalam hal tersebut. Terdapat tujuh fungsi dari shaping yang ada di Coreldraw, yaitu: Weld, Trim, Intersect, Simplify, Front minus back, Back minus front dan Boundary. Ketujuh fungsi dari shaping tersebut akan dijelaskan sebagai berikut:
1. WELD
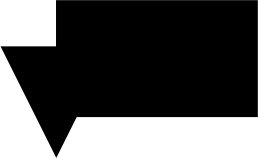
Shaping ini berfungsi untuk menggabungkan objek satu dengan objek lainnya, dalam shaping weld terdapat dua pilihan untuk objek yang akan digabungkan, yaitu: Leave original source object dan Leave original target object.
Tanpa mencentang pilihan Leave original source object & Leave original target object
jika salah satu atau kedua pilihan tidak terpilih (tercentang) maka objek tersebut akan tergabung menjadi satu tanpa menyisakan source object(objek sumber/objek yang pertama kali dipilih) dan target object(objek yang dipilih setelah objek pertama terpilih). Berikut gambaran untuk shaping weld.
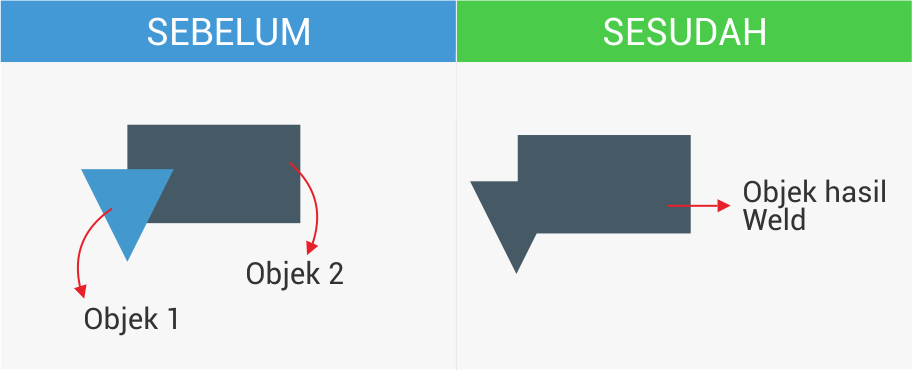
Mencentang pilihan Leave original source object
jika mencentang pilihan ini maka kedua objek akan tergabung menjadi satu namun akan menyisakan source object(objek sumber/objek yang pertama kali dipilih). Berikut gambaran lebih jelasnya untuk shaping weld dengan pilihan Leave original source object.
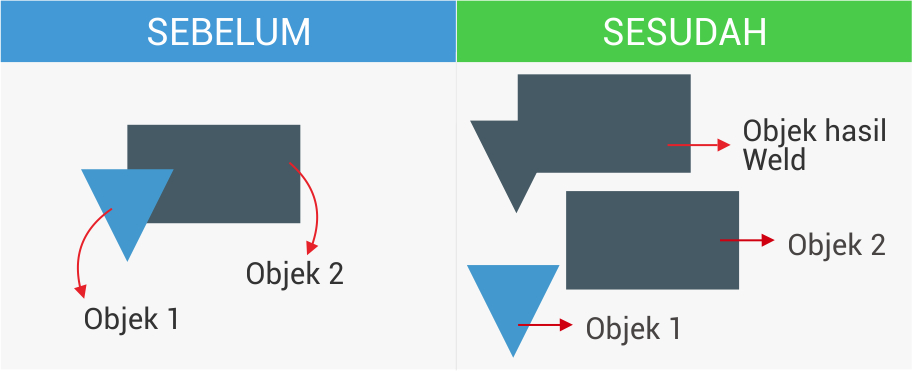
Mencentang pilihan Leave original target object
tidak berbeda jauh dengan pilihan Leave original source object namun pada pilihan ini objek yang akan tersisa adalah target object(objek yang dipilh setelah objek pertama terpilih). Berikut gambaran lebih jelasnya untuk shaping weld dengan pilihan Leave original target object.

Mencentang pilihan Leave original source object & Leave original target object
jika mencentang kedua pilihan ini maka semua objek yang terpilih untuk digabungkan akan tetap ada namun akan tercipta objek baru dari gabungan objek sebelumnya. Berikut gambaran lebih jelasnya untuk shaping weld dengan pilihan Leave original source object & Leave original target object.
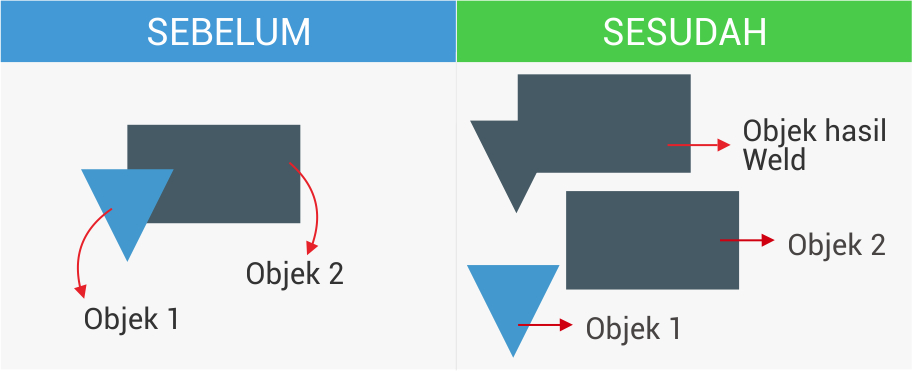
Perlu diingat, cara menggunakan shaping ini salah satu objek harus terpilih lalu tekan tombol Weld to yang berada di bawah kolom shaping setelah itu pilih objek lain yang akan digabungkan.
2. TRIM
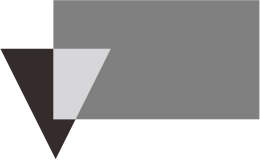
Tanpa mencentang pilihan Leave original source object & Leave original target object
Jika kedua pilihan tidak terpilih (tercentang) maka objek 2 akan terpotong sesuai bentuk objek 1 dengan catatan objek 1 yang menjadi original source object, dengan begitu source object(objek sumber/objek yang pertama kali dipilih) dan target object(objek yang dipilih setelah objek pertama terpilih) akan terhapus.
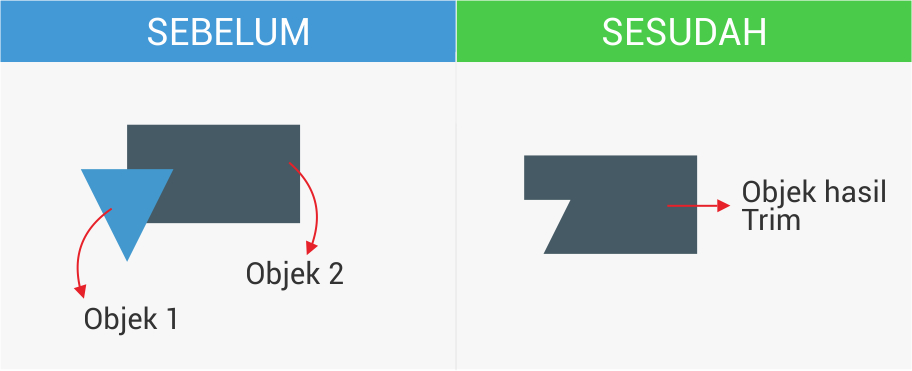
Mencentang pilihan Leave original source object
Jika mencentang pilihan Leave original source object maka objek 2 akan terpotong sesuai bentuk objek 1 dengan catatan objek 1 yang menjadi original source object, namun akan menyisakan source object(objek sumber/objek yang pertama kali dipilih).
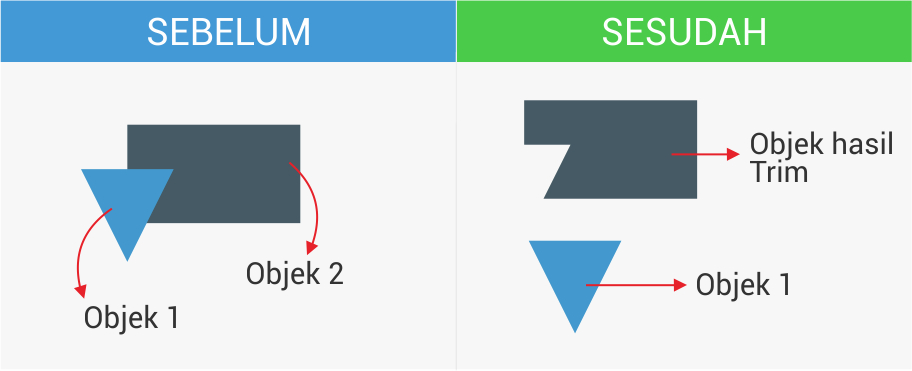
Mencentang pilihan Leave original target object
Jika mencentang pilihan Leave original target object maka objek 2 akan terpotong sesuai bentuk objek 1 dengan catatan objek 1 yang menjadi original source object, namun akan menyisakan target object/objek 2.
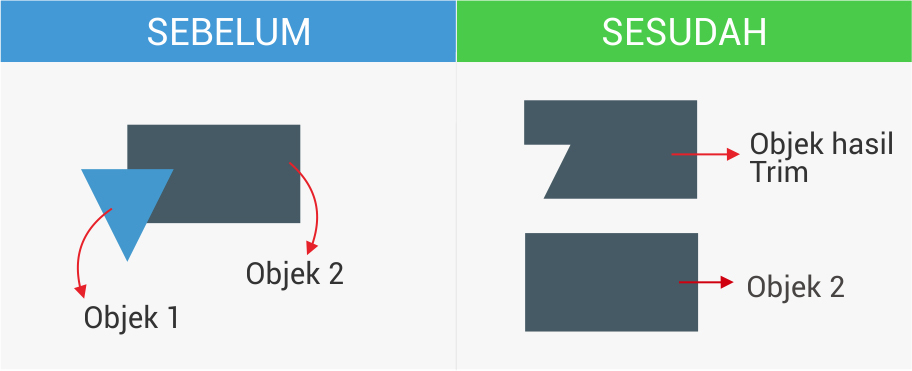
Mencentang pilihan Leave original source object & Leave original target object
Jika mencentang pilihan pilihan Leave original source object & Leave original target object maka objek 2 akan terpotong sesuai bentuk objek 1 dengan catatan objek 1 yang menjadi original source object, namun objek 1 dan objek 2 akan tetap ada(tidak terhapus).

3. INTERSECT
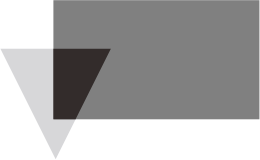
Shaping ini berfungsi untuk menghasilkan bentuk objek baru yang tercipta dari perpotongan antara kedua objek atau lebih, fungsi shaping ini hampir sama seperti shaping Trim. Berikut gambaran macam-macam pilihan yang terdapat pada shaping Intersect.
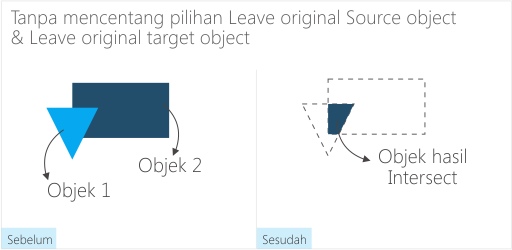
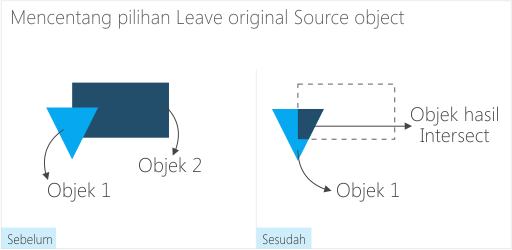
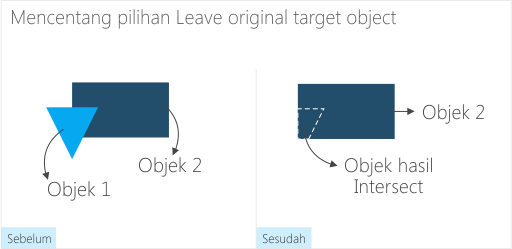
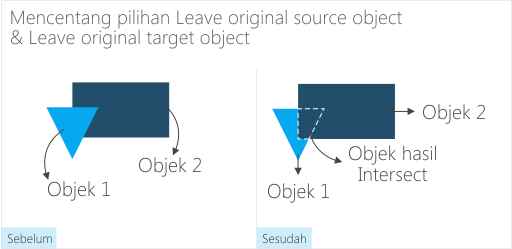
4. SIMPLIFY
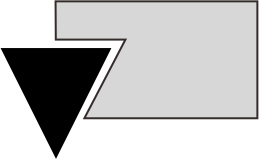
Fungsi dari shaping ini hampir sama dengan shaping trim namun bedanya objek yang terpotong adalah objek yang berada di belakang objek lainnya sesuai dengan bentuk objek paling depan. Objek akan terpotong bila kedua objek atau lebih saling bertumpukan. Untuk mengatur posisi objek menjadi di depan atau di belakang gunakan tombol Shift + Page Up untuk memposisikan objek di depan dan gunakan tombol Shift + Page Down untuk memposisikan objek di belakang. Berikut gambaran fungsi dari shaping simplify.
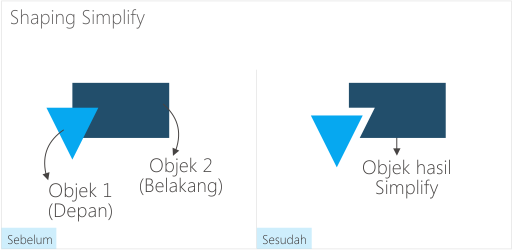
5. FRONT MINUS BACK
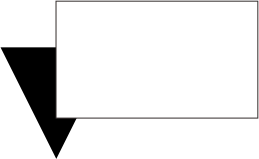 Shaping ini berfungsi untuk memotong objek satu dengan objek lainnya. Objek yang akan terpotong adalah objek yang paling depan sesuai dengan bentuk objek yang berada di belakang namun objek yang berada di belakang akan otomatis terhapus/menghilang. Objek ini akan terpotong bila kedua objek saling bertumpukan. berikut gambaran fungsi dari shaping front minus back.
Shaping ini berfungsi untuk memotong objek satu dengan objek lainnya. Objek yang akan terpotong adalah objek yang paling depan sesuai dengan bentuk objek yang berada di belakang namun objek yang berada di belakang akan otomatis terhapus/menghilang. Objek ini akan terpotong bila kedua objek saling bertumpukan. berikut gambaran fungsi dari shaping front minus back.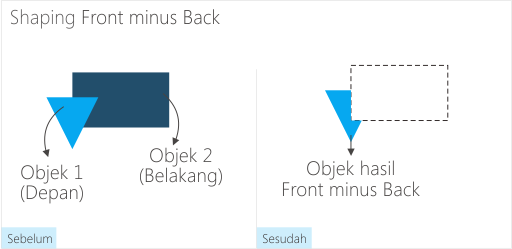
6. BACK MINUS FRONT
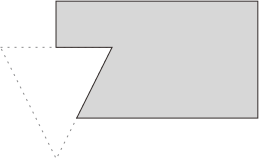
Fungsi dari shaping ini merupakan kabalikan dari fungsi front minus back namun bedanya objek yang akan terpotong adalah objek yang berada di belakang dan objek yang terhapus/menghilang adalah objek yang berada di depan. Berikut gambaran fungsi dari shaping back minus front.
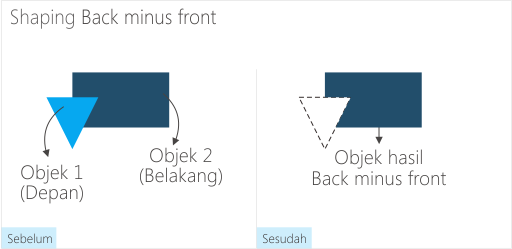
7. BOUNDARY
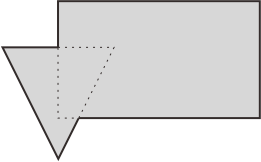
Shaping ini berfungsi untuk menggabungkan dua atau lebih objek menjadi satu, sepintas hampir mirip dengan shaping weld namun perbedaanya adalah objek yang telah tergabung tidak akan memiliki warna walaupun awalnya objek tersebut berwarna dan objek tersebut hanya akan memiliki outline walaupun awalnya tidak memiliki outline. Pada shaping ini terdapat dua pilihan, yaitu: Place behind selected dan Leave original object.
- Tanpa mencentang pilihan Place behind selected & Leave original object
Jika salah satu atau kedua pilihan tidak terpilih(tercentang) maka objek tersebut akan tergabung menjadi satu seperti yang sudah dijelaskan sebelumnya.
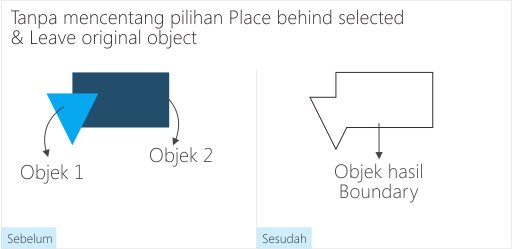
- Mencentang pilihan Place behind selected
jika mencentang pilihan ini maka objek yang tergabung akan berada di belakang objek yang terpilih sebelumnya namun pilihan ini tidak akan terlihat efeknya jika pilihan Leave original object tidak terpilih.
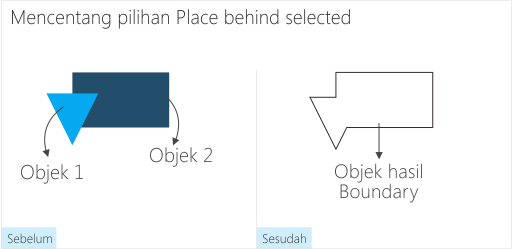
Mencentang pilihan Leave original object
Jika mencentang pilihan ini maka objek yang tergabung akan muncul seperti halnya fungsi dari shaping boundary namun objek awal sebelum objek-objek tersebut digabung akan tetap ada tetapi posisinya akan berada di belakang.
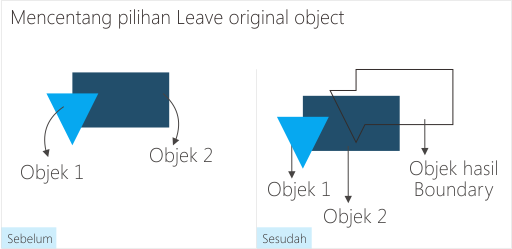
- Mencentang pilihan Place behind selected & Leave original object
Jika mencentang kedua pilihan ini berarti menggabungkan fungsi dari kedua pilihan tersebut maka objek awal sebelum objek-objek tersebut digabungkan akan berada di posisi paling depan.
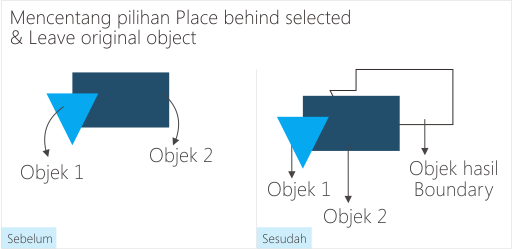
TIPS
Terdapat dua cara untuk menggunakan shaping pada Coreldraw.Cara pertama: Memunculkan kotak pilihan shaping
Untuk memunculkannya pilih menu Arrange > Shaping > Shaping.
Cara kedua: Memilih dua atau lebih objek
Memilih kedua objek maka akan muncul pilihan shaping pada Property Bar.
Cara mana yang paling cepat dan mudah? anda yang tentukan.
Bila artikel ini pembahasannya kurang lengkap atau melenceng mohon untuk berkomentar. Terimakasih, semoga artikel ini bermanfaat.
Bila artikel ini pembahasannya kurang lengkap atau melenceng mohon untuk berkomentar. Terimakasih, semoga artikel ini bermanfaat.






hey san,
ReplyDeleteTerima kasih informasinya :-)
ReplyDeleteKeren tutornya :D
ReplyDeletebermanfaat.. kunjungi yusufpraditya24.blogspot.com
ReplyDeletecukup jelas
ReplyDeleteAlhamdulilah :)
Deletegood job broooo
ReplyDeletenice info
ReplyDeleteSangat bermanfaat.
ReplyDeleteTerimakasih infonya ^_^
perde modelleri
ReplyDeleteNUMARA ONAY
Mobil odeme bozdurma
nftnasilalinir
ANKARA EVDEN EVE NAKLİYAT
TRAFİK SİGORTASİ
Dedektor
Kurma Web Sitesi
aşk kitapları
Good content. You write beautiful things.
ReplyDeletesportsbet
mrbahis
hacklink
sportsbet
hacklink
vbet
taksi
mrbahis
korsan taksi
yurtdışı kargo
ReplyDeleteresimli magnet
instagram takipçi satın al
yurtdışı kargo
sms onay
dijital kartvizit
dijital kartvizit
https://nobetci-eczane.org/
CCU
salt likit
ReplyDeletesalt likit
ALAB
kasmalı oyunlar
ReplyDeleteresimli magnet
silivri çatı ustası
çerkezköy çatı ustası
referans kimliği nedir
A2UHS
Bursa
ReplyDeleteMersin
izmir
Rize
Antep
TGU
adıyaman
ReplyDeletesakarya
yalova
tekirdağ
amasya
Y2A2D
tekirdağ evden eve nakliyat
ReplyDeleteşırnak evden eve nakliyat
bitlis evden eve nakliyat
aksaray evden eve nakliyat
karaman evden eve nakliyat
MJV
adana evden eve nakliyat
ReplyDeletebolu evden eve nakliyat
diyarbakır evden eve nakliyat
sinop evden eve nakliyat
kilis evden eve nakliyat
4XB
https://istanbulolala.biz/
ReplyDelete8KXA
düzce evden eve nakliyat
ReplyDeletedenizli evden eve nakliyat
kırşehir evden eve nakliyat
çorum evden eve nakliyat
afyon evden eve nakliyat
0UWYUH
BFCC6
ReplyDeleteBalıkesir Lojistik
Kilis Evden Eve Nakliyat
Kırşehir Lojistik
Siirt Evden Eve Nakliyat
Erzincan Lojistik
C9AA7
ReplyDeleteErzurum Şehir İçi Nakliyat
Maraş Şehirler Arası Nakliyat
Silivri Boya Ustası
Erzurum Lojistik
Kırklareli Şehirler Arası Nakliyat
Batman Şehirler Arası Nakliyat
Denizli Evden Eve Nakliyat
Ünye Oto Elektrik
Isparta Evden Eve Nakliyat
9C991
ReplyDeleteEtlik Parke Ustası
Aydın Şehir İçi Nakliyat
Kırklareli Evden Eve Nakliyat
Yozgat Şehirler Arası Nakliyat
Burdur Lojistik
Karabük Şehir İçi Nakliyat
Poloniex Güvenilir mi
Lbank Güvenilir mi
Bilecik Şehir İçi Nakliyat
65A63
ReplyDeleteÇerkezköy Oto Boya
Azero Coin Hangi Borsada
Bolu Evden Eve Nakliyat
Urfa Lojistik
Isparta Şehir İçi Nakliyat
Uşak Lojistik
Ünye Mutfak Dolabı
Gümüşhane Lojistik
Bitcoin Kazanma
4A71E
ReplyDeleteİzmir Lojistik
Bilecik Parça Eşya Taşıma
Hatay Evden Eve Nakliyat
Ünye Oto Lastik
Elazığ Evden Eve Nakliyat
Altındağ Fayans Ustası
Tekirdağ Cam Balkon
Muğla Şehirler Arası Nakliyat
Çerkezköy Oto Lastik
C8A3A
ReplyDeleteSilivri Cam Balkon
Artvin Şehirler Arası Nakliyat
Bitrue Güvenilir mi
Manisa Şehirler Arası Nakliyat
Yozgat Parça Eşya Taşıma
Bolu Şehirler Arası Nakliyat
Tekirdağ Parke Ustası
Malatya Şehir İçi Nakliyat
Çankırı Şehir İçi Nakliyat
74F97
ReplyDeleteDüzce Parça Eşya Taşıma
Burdur Şehirler Arası Nakliyat
Aydın Şehir İçi Nakliyat
Bilecik Şehirler Arası Nakliyat
Bayburt Parça Eşya Taşıma
Çankırı Evden Eve Nakliyat
Çankaya Fayans Ustası
Antep Parça Eşya Taşıma
Çerkezköy Petek Temizleme
43F31
ReplyDeleteMuğla Şehir İçi Nakliyat
Konya Evden Eve Nakliyat
Kastamonu Şehirler Arası Nakliyat
Osmaniye Parça Eşya Taşıma
Mardin Evden Eve Nakliyat
Çorum Evden Eve Nakliyat
Bitfinex Güvenilir mi
Düzce Şehirler Arası Nakliyat
Altındağ Fayans Ustası
99977
ReplyDeleteÜnye Mutfak Dolabı
Kalıcı Makyaj
Çorlu Lojistik
Denizli Şehir İçi Nakliyat
Osmaniye Evden Eve Nakliyat
Zonguldak Şehirler Arası Nakliyat
Shibanomi Coin Hangi Borsada
Iğdır Lojistik
Tekirdağ Çatı Ustası
EBB52
ReplyDeleteKeçiören Boya Ustası
Aydın Şehir İçi Nakliyat
Bursa Lojistik
Mardin Evden Eve Nakliyat
Şırnak Şehirler Arası Nakliyat
Ünye Mutfak Dolabı
Trabzon Evden Eve Nakliyat
Ünye Parke Ustası
Elazığ Şehir İçi Nakliyat
1ED08
ReplyDeleteBulut Madenciliği Nedir
Kripto Para Madenciliği Nasıl Yapılır
resimlimag.net
Btcturk Borsası Güvenilir mi
Binance Ne Zaman Kuruldu
Coin Kazma
Okex Borsası Güvenilir mi
Kripto Para Oynama
Kripto Para Kazma
01E04
ReplyDeleteElazığ Mobil Sohbet Bedava
tekirdağ mobil sohbet siteleri
mobil sohbet chat
ücretsiz sohbet sitesi
Adıyaman Mobil Sohbet
bilecik canlı görüntülü sohbet siteleri
artvin canli goruntulu sohbet siteleri
Elazığ Kadınlarla Sohbet
Kastamonu Görüntülü Sohbet
E46ED
ReplyDeleteBitcoin Kazanma Siteleri
Binance Referans Kodu
Kripto Para Madenciliği Nedir
Binance Hangi Ülkenin
Facebook Takipçi Satın Al
Threads Yeniden Paylaş Hilesi
Mefa Coin Hangi Borsada
Bitranium Coin Hangi Borsada
Kripto Para Madenciliği Nasıl Yapılır
35507
ReplyDeleteArg Coin Hangi Borsada
Periscope Beğeni Satın Al
Likee App Takipçi Hilesi
Binance Referans Kodu
Clysterum Coin Hangi Borsada
Star Atlas Coin Hangi Borsada
Görüntülü Sohbet Parasız
Bitcoin Nasıl Üretilir
Binance'de Kaldıraç Var mı
5A8B5
ReplyDeletedappradar
safepal
uwu lend
dcent
yearn
sushi
trezor suite
galagames
aave
079B2
ReplyDeleteyulaf bal sabunu
mexc
aax
en güvenilir kripto borsası
cointiger
poloniex
filtre kağıdı
kredi kartı ile kripto para alma
eşek sütü sabunu
9CCEA
ReplyDeletebybit
kızlarla canlı sohbet
bitcoin ne zaman çıktı
canlı sohbet
kripto para telegram grupları
June 2024 Calendar
bingx
2024 Calendar
gate io
12E6A
ReplyDeleteNizip
Karakoçan
Arguvan
Finike
Şenkaya
Kaynarca
Bala
Çeltikçi
Karaköprü
D6FD1
ReplyDelete----
----
----
matadorbet
----
----
----
----
----